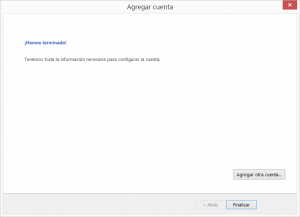Outlook 2013
Paso 1: Abra el manejador de correo Outlook 2013.

Paso 2: Una vez dentro del programa; diríjase a la barra de Herramienta y en la primera opción de “Archivo” presione sobre ella.
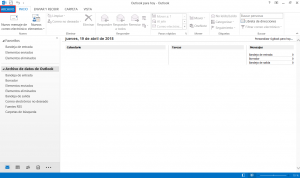
Paso 3: En la pestaña de “Información”, dé Click en la opción de “Agregar cuenta”.
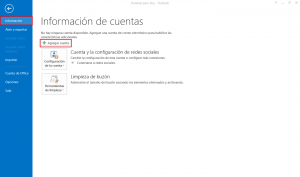
Paso 4: En la ventana de “Agregar cuenta”. Active la opción de “Configuración manual o tipos de servidores adicionales” y presione en el botón de “Siguiente”.
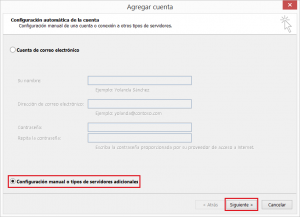
Paso 5: Seleccione la pestaña de “POP o IMAP” y dé Click en “Siguiente”.
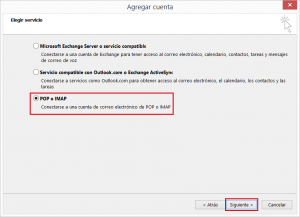
Paso 6: A continuación configure su cuenta y los servidores de entrada y salida.
Información sobre el usuario: Ingrese su nombre y el correo electrónico “login@ula.ve”.
Información del servidor:
- Tipo de cuenta: Elige el tipo de cuenta que usted desee. POP o IMAP
Pop: Puedes descargar todos los mensajes en tu ordenador en un pequeño espacio de tiempo y luego puedes verlos aunque no esté conectado a Internet. Con POP puedes escribir todas las respuestas sin estar conectado y luego volver a conectarte a Internet un momento para enviar las respuestas.
Imap: Tienes que estar conectado a Internet todo el tiempo que leas tu correo y contestes los mensajes. Si pierdes la conexión a Internet no podrás acceder a tu correo recibido, porque está almacenado en el servidor de correo y no en tu ordenador.
- Para el servidor de correo entrante: Copie “pop-mail.ula.ve” o “imap-mail.ula.ve” dependiendo de su elección.
- Para el servidor de correo saliente (SMTP): Copie “smtp-mail.ula.ve”
Información de inicio de sesión: Ingrese su Nombre de Usuario y su respectiva contraseña.
ACTIVE la opción de “Requerir inicio de sesión utilizando Autenticación de contraseña segura (SPA)” y DESACTIVE la opción de “Probar automáticamente la configuración de la cuenta al hacer clic en Siguiente”. Por último dé Click en “Más configuraciones…”.
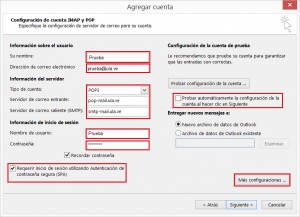
Paso 7: En la ventana de “Configuración de correo electrónico de Internet” diríjase a la pestaña de “Servidor de Salida” dentro de ella, active la opción “Mi servidor de salida (SMTP) requiere autenticación” y “Utilizar la misma configuración que mi servidor de correo de entrada”.
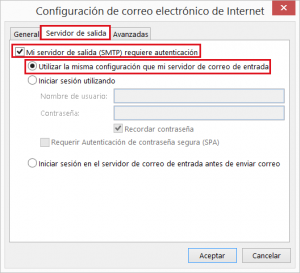
Paso 8: En la misma ventana, seleccione la pestaña de “Avanzadas” en este momento copie “995” en el servidor de entrada POP3. ACTIVE la opción de “Este servidor precisa una conexión cifrada (SSL)”
En servidor de salida (SMTP) copie “465”. En el siguiente ítem “Usar el siguiente tipo de conexión cifrada:” seleccione la opción “SSL”. y DESACTIVE la opción de “Dejar una copia de los mensajes en el servidor”. Y por último presione en el botón de “Aceptar”
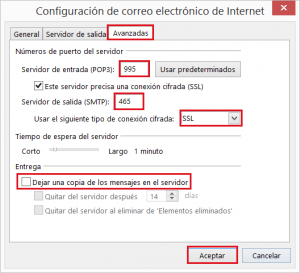
Paso 9: Ingrese su contraseña nuevamente.
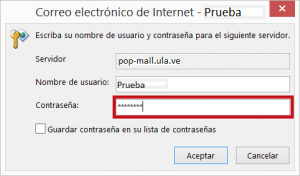
Paso 10: ¡Hemos Terminado! Presione el botón de “Finalizar”.