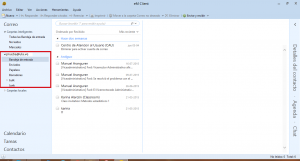eM Client
En primer lugar si usted no tiene instalado el manejador para coreo electrónico eM Client; puede descargarlo desde el siguiente enlace: http://www.emclient.com/release-history?ApplicationName=IceWarp. Dicha página se encuentra el historial de todas la versiones en el que podrá descargar la que usted desee. Pero en este caso vamos a trabajar con la versión 6.0.24928.0
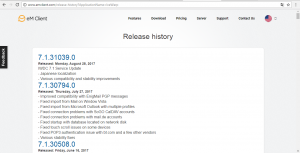
Instalación:
Paso 1: Localice el programa en la Carpeta de Descarga y dé Click derecho sobre ella. A continuación le saldrá una lista de opciones. Click en la primera opción “Instalar”
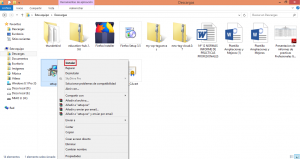
Paso 2: Posteriormente en la ventana aparecerá la licencia del programa. Presione en el botón de “Agree”
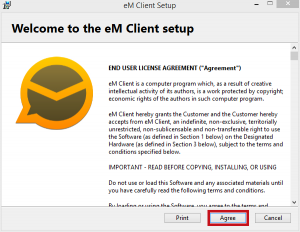
Paso 3: Presione el botón “Install” para instalar el programa.
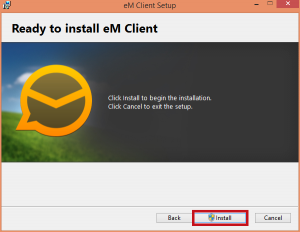
Paso 4: En este momento se iniciará la instalación, además de que se presentará una ventana llamada Control de Cuenta de Usuario con la siguiente pregunta: “Desea permitir que este programa realice cambios en el equipo”, presione en el botón de “Si”.
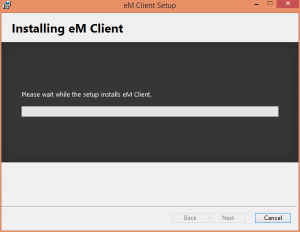
Paso 5: Por último, presione “Finish” para empezar a disfrutar del Manejador de Correo Electrónico eM Client.

Paso 6: En la ventana de “Nueva Cuenta” seleccione el tema gráfico de su preferencia. Y presione en el botón de “Siguiente”.
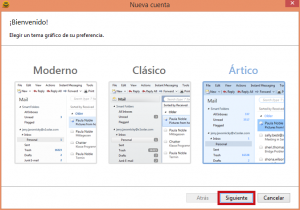
Para configurar eM Client:
Paso 1: Una vez que este dentro del programa eM Client, diríjase a la barra de menú situada en la parte superior y presione sobre la pestaña de “Herramienta”. En el momento se desplegará una lista en donde deberá presionar sobre la opción “Cuentas”.
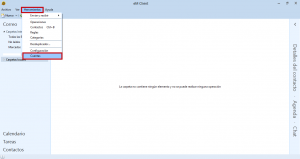
Paso 2: En la ventana “Cuentas” diríjase a la parte inferior de ella y presione “Nueva cuenta…”

Paso 3: En la ventana “Configurar una cuenta” y dentro de la pestaña “Configuración automática” e introduzca su correo electrónico “ula.ve”. Luego presione en el botón de “Siguiente”.
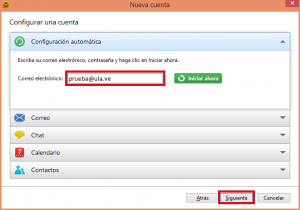
Paso 4: A continuación introduzca su contraseña y presione en el botón de “Siguiente”.

Paso 5: En la ventana “Autenticación requerida” presione en el botón “Si”.
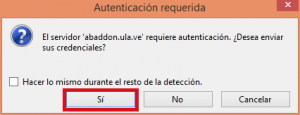
Paso 6: En la siguiente ventana ingrese el “Nombre “ y presione en el botón “Siguiente”.

Paso 7: Para terminar presione en el botón de de “Finalizar”.
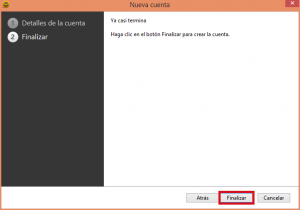
Paso 8: Luego de haber concluido la configuración de la cuenta se podrá visualizar la interfaz de la siguiente manera…